
Comment mettre en place un système de demandes de congés ou d'absences ?
Avec Planning Web, on peut maintenant définir un nouveau type d'utilisateurs nommé "Auxiliaire" qui pourront ajouter des tâches en attente de validation. Un responsable aura ensuite en charge de valider ou non ces demandes.
Qu'allons nous aborder dans cette page ?
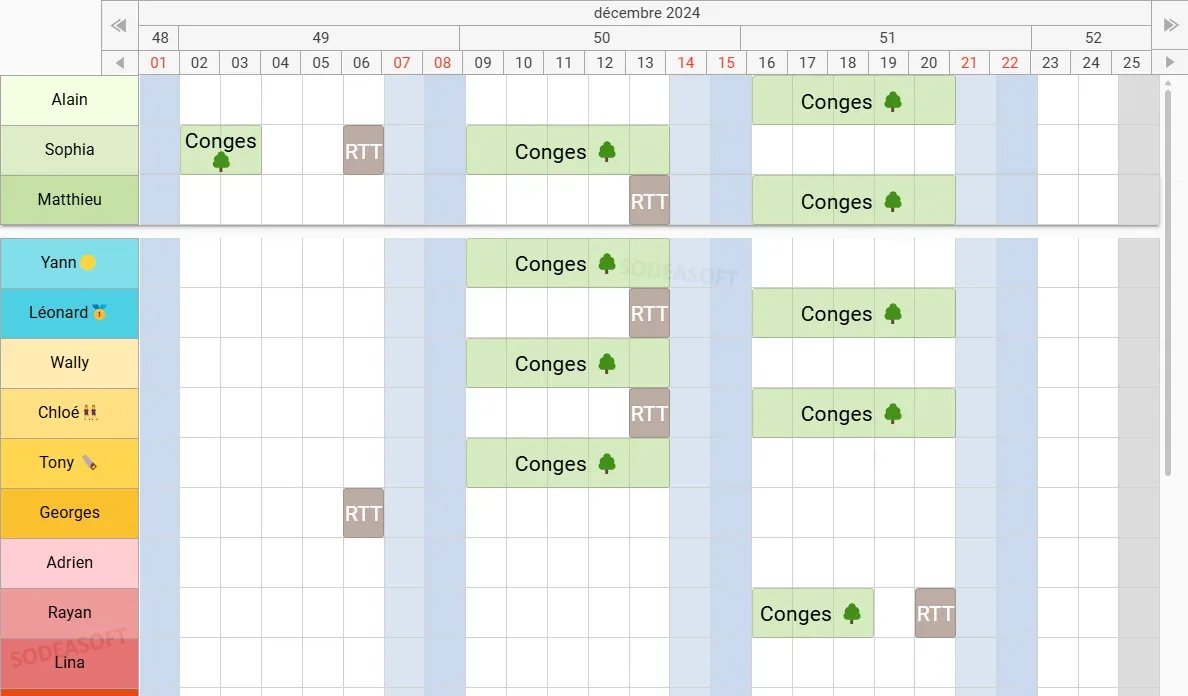
🔎 Cliquez sur l'image pour l'agrandir
🔗 Définir qui peut demander
Depuis la rubrique [ Mon abonnement ] les superviseurs de notre planning peuvent donner le rôle d'Auxiliaire à une personne. Ce rôle a le même niveau qu'un Consultant à la différence près que cette personne pourra en plus ajouter des tâches dans le planning. Cependant celles-ci devront être approuvées ou non par un responsable.
Ainsi si nous prenons un exemple pour ajouter un congés, cette tâche de congés apparaitra avec un arrière plan en zig-zag gris et une légère clareté.
🔎 Cliquez sur l'image pour l'agrandir
🔗 Définir qui peut valider (ou pas)
Il faut maintenant définir les personnes pouvant valider les demandes. Les superviseurs le pourront directement ! Ils ont par défaut tous les supers pouvoirs que possède l'application Planning Web.
Il faudra que cette ou ces personnes soient "Utilisateur" et ainsi vous pourrez cliquer sur la case à cocher libellée "Autorisé à valider des tâches" :

🔗 Faire notre demande de congés
Maintenant que nous avons donné les rôles à chacun, connectons nous en tant qu'Auxiliaire. Il suffit alors comme d'habitude de cliquer à un endroit du planning et de choisir [ Nouvelle tâche ] dans le menu. La boîte de dialogue permettant d'ajouter une tâche s'ouvre et nous sélectionnons dans la liste déroulante l'activité prédéfinit de notre choix. Ici nous choisissons "Congés" puis nous validons en cliquant sur [ OK ].
La tâche de congés est bien évidemment créée mais nous constatons immédiatement qu'elle est de couleur grise avec un arrière plan en zig-zag. C'est en effet comme cela que les "tâches en attente de validation" sont représentées.
🔎 Cliquez sur l'image pour l'agrandir
Puis, en ouvrant à nouveau mon congés, on peut constater qu'il est indiqué "Validation en attente" en titre de la fenêtre.
🔗 Consulter l'historique des demandes
N'importe quel utilisateur de Planning Web peut visualiser l'historique des dernières actions effectuées dans le planning. Aussi bien les ajouts, les modifications, les suppressions, mais aussi les demandes en attente, validiées ou refusées.
Selon l'icône au début de chaque ligne, on peut comprendre l'action faite sur chacune des tâches :

- Le premier icône, indique une tâche en attente de validation.
- Le second, indique une tâche supprimée (ou une tâche non validée : l'arrière plan en zig-zag, nous le dira)
- Le 3ème, indique une tâche validée
- le 4ème, indique que la tâche a été modifiée
- le dernier, indique qu'une tâche a été ajoutée.
🔗 Validation d'une demande (ou pas)
Les responsables ont en haut à droite de l'interface principale du planning une icône représentant une balance. Un petit numéro indique le nombre de tâches en attente de validation.
En cliquant sur cette icône, un volet vertical s'ouvre à droite avec toutes les tâches à valider ou refuser.
Un petit icône en "œil" nous permet de localiser la tâche dans le planning. Celle-ci est même mise en surélévation pour mieux l'identifier.
Lorsqu'on "Refuse" la tâche, elle part à la corbeille. Lorsqu'on valide la tâche, elle est appliquée au planning.
🔎 Cliquez sur l'image pour l'agrandir
Vous pouvez regarder notre tuto montrant un exemple de pose de demande de congés.
